Funders are able to (and hopefully encouraged to!) submit profile content for initial population into the Grants Guide. Additionally, once they have a user account set up (see main Instructions page) and are associated with their profile, then they are able to submit profile edits to the CRC team.
This is a guide for the steps to approve new and/or edited Funder and Grant profile details submitted by a Funder through the forms on the website. Below you can jump to:
For a list of other instructions for the administrative tasks on the site — including how to add a Funder User — return to the main Instructions Page here.
New Funder Profile Submission
NOTE: Because the forms used for this process require a lot of custom code to connect to the fields for the Funder/Grant post types, please do not attempt to edit them. If you need an adjustment to any of the forms, please reach out to the Ligature team to do so.
- Funders that ask to or are invited to join the Grants Guide can complete the New Funder form here.
- When the Funder submits the form, two things will happen:
- A notification will be emailed to [email protected] with the subject “New Funder – SUBMITTED NAME – submitted through website form“
- A draft post for the New Funder will appear on the backend
- Click on this drafted post to review the all submitted fields. Any Admin or Volunteer user can view and edit the fields as needed.
- Note: You can view the drafted post either by finding it in the list of Funder marked with ” — Draft” next to the Funder Name or by clicking DRAFTS above the list of Funders on the backend
- Transfer any information from the form fields on the INTERNAL NOTES tab to the actual repeater fields. Because repeater fields create form issues, these are not connected directly to the post fields. These fields include:
- Socia Media
- Past Grantees
- Leadership
- The form currently does not allow uploads for the photo gallery or headshots for the leadership team. Funders are instructed to email [email protected] with those if desired.
- Click PUBLISH to make the profile live. (Only Admins can publish these posts.)
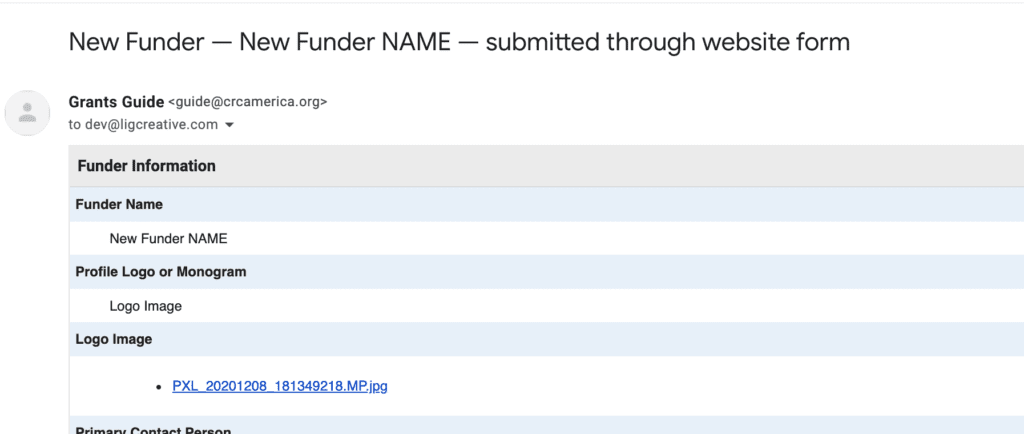

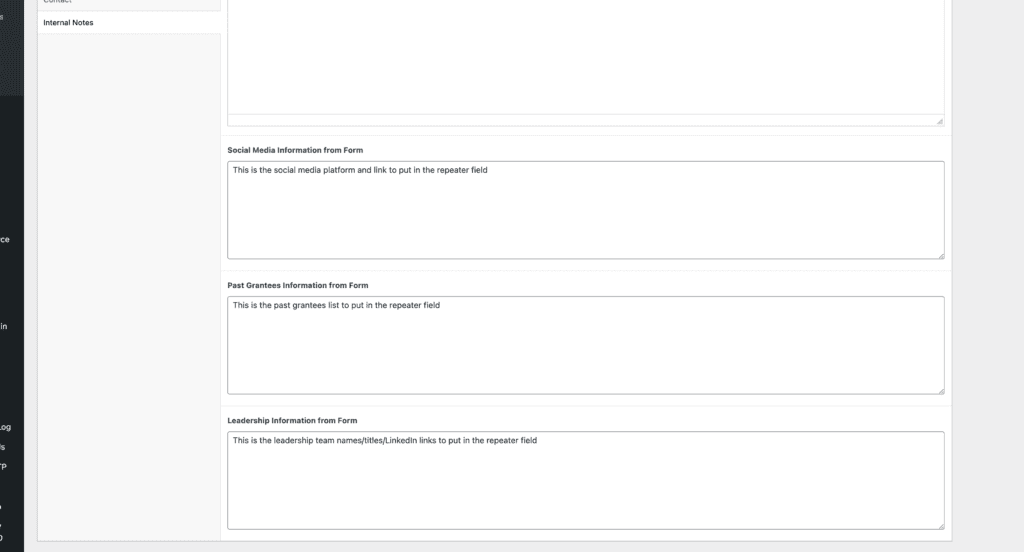
New Grant Opportunity Submission
NOTE: Because the forms used for this process require a lot of custom code to connect to the fields for the Funder/Grant post types, please do not attempt to edit them. If you need an adjustment to any of the forms, please reach out to the Ligature team to do so.
- Funders are able to add a Grant Opportunity through the “+ADD GRANT OPPORTUNITY” link that appears in 3 different locations:
- on their Funder Profile, in the left column
- on any of their Grant Profiles, in the left column
- on their Funder Dashboard
- Funders click this link to open the CREATE NEW GRANT form in a modal
- When a Funder completes the form, two things will happen:
- A notification will be emailed to [email protected] with the subject “New Grant Opportunity submitted by a Funder“
- A draft post for the New Grant will appear on the backend
- Click on this drafted post to review the all submitted fields.
- Any Admin or Volunteer user can view and edit the fields as needed.
- Note: You can view the drafted post either by finding it in the list of Grants marked with ” — Draft” next to the Grant Name or by clicking DRAFTS above the list of Grants on the backend
- Transfer any information from the form fields on the INTERNAL NOTES tab to the actual repeater fields. Because repeater fields create form issues, these are not connected directly to the post fields. The only field like this is the Application Dates.
- Click PUBLISH to make the profile live. (Only Admins can publish these posts.)
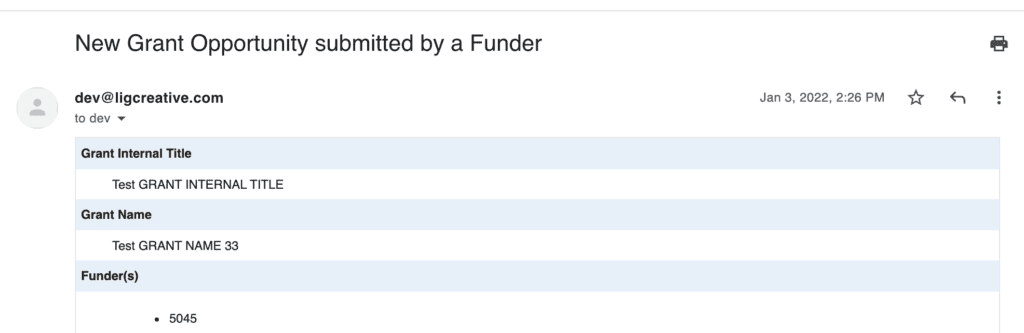

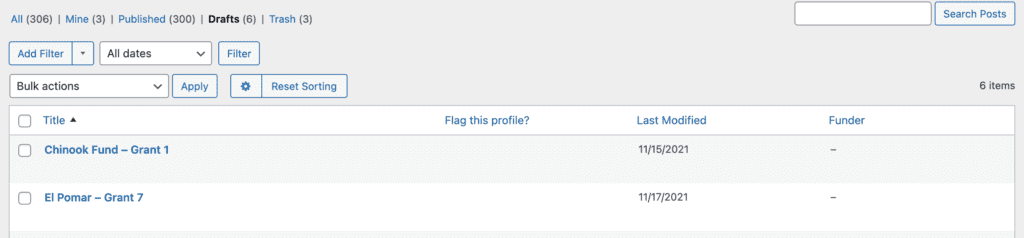
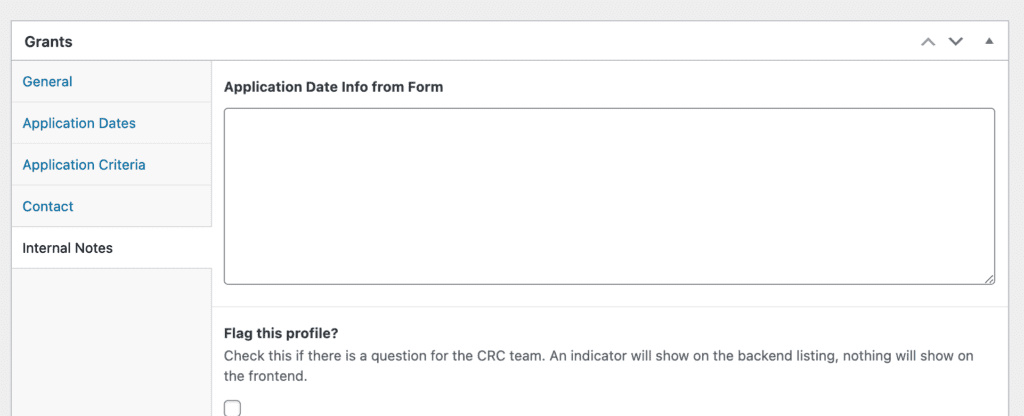
Edits to an existing Funder or Grant Profile
NOTE: Because the forms used for this process require a lot of custom code to connect to the fields for the Funder/Grant post types, please do not attempt to edit them. If you need an adjustment to any of the forms, please reach out to the Ligature team to do so.
- Funders are able to edit an existing Funder and/or Grant Profile by clicking the “Edit Profile” link on the respective profile page.
- These edit links only appear for Funders on the profile pages that they are associated with. To view how to associate them with a specific profile, visit the instructions for adding a Funder User.
- Funders click this link to open the SUBMIT PROFILE/GRANT EDITS form in a modal. The form will populate with the field entries currently displaying on the profile page.
- When the Funder submits the form, two things will happen:
- A notification will be emailed to [email protected] with the subject “New Funder – SUBMITTED NAME – submitted through website form“
- A draft post for the New Funder will appear on the backend
- Click on this drafted post to review the all submitted fields. Any Admin or Volunteer user can view and edit the fields as needed.
- Note: You can view the drafted post either by finding it in the list of Funder marked with ” — Draft” next to the Funder Name or by clicking DRAFTS above the list of Funders on the backend
- Transfer any information from the form fields on the INTERNAL NOTES tab to the actual repeater fields. Because repeater fields create form issues, these are not connected directly to the post fields. These fields include:
- Socia Media
- Past Grantees
- Leadership
- The form currently does not allow uploads for the photo gallery or headshots for the leadership team. Funders are instructed to email [email protected] with those if desired.
- Click PUBLISH to make the profile live. (Only Admins can publish these posts.)